Introduction
This is just a quick blog post on how to enable the FPS indicator in VMware Horizon.
Showing the indicator could be very useful when setting the VMware Blast “Max Frame Rate” Group Policy to a lower or higher value than the default 30 frames per second, for example, to test bandwidth settings or to test a smoother user experience for Power Users when starting multimedia. The indicator will show the FPS at a glance without needing to open the VMware Horizon Performance Tracker.
That being said, I recommend the VMware Blast Extreme Optimization Guide which shows some best practices with Blast Extreme protocol (GPO & Registry) settings for all kinds of use cases, such as WAN connections or Optimizing for Quality for the Power Users.
The Indicator
To enable the Indicator, on your endpoint device which has the Horizon Client installed, open %appdata%\vmware and create the file config.ini
Edit the config.ini file, add the entry viewClient.drawFPS=TRUE and save it.
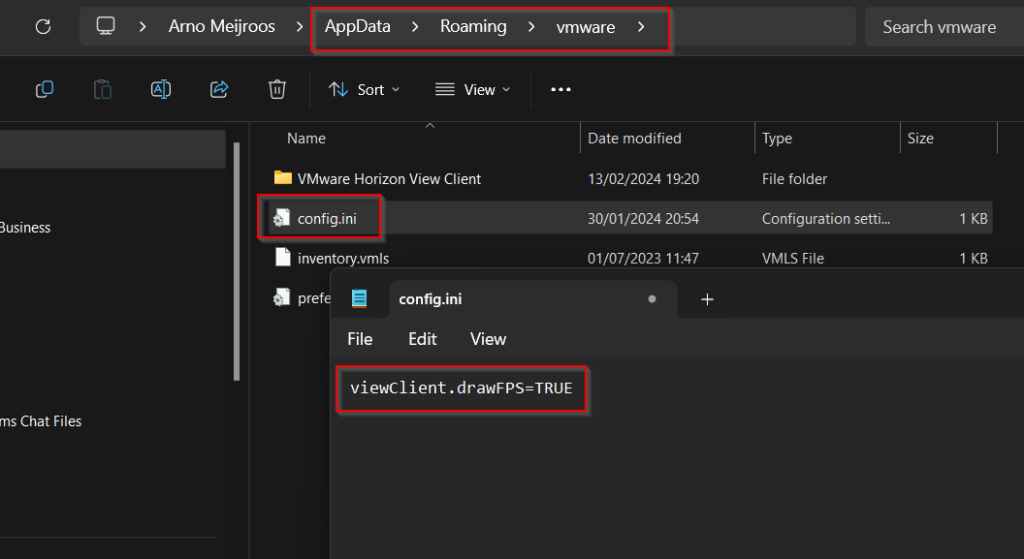
Relaunch the Horizon Client and open your VMware Horizon virtual desktop.
As you can see, the indicator is now showing at the left upper corner of your screen.

VMware Horizon Performance Tracker
As I mentioned, we can also see the Frames per Second when opening the VMware Horizon Performance Tracker. Please note this feature needs to be enabled during the VMware Horizon agent installation.

That’s it!

One thought on “How to enable the FPS indicator in VMware Horizon”